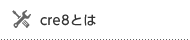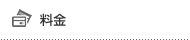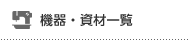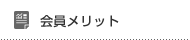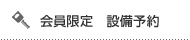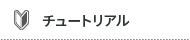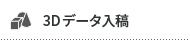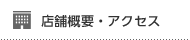© cre8 BASE KANAYAMA|クリエイトベースカナヤマ 名古屋 金山 メイカースペース モノづくり All rights reserved.

新導入!ガーメントプリンタをご紹介!【手順編】Powered byヤマシタ先生
【ガーメントプリンタ 基礎編】に続きまして
今回は詳しいプリントの手順を引き続き
会員のヤマシタ先生にご紹介していただきます!
それでは早速、お楽しみください!
※2021.11~白インクの利用は終了させていただきました。
CMYKでのフルカラー印刷は引き続きご利用いただけます。
【ガーメントプリンタ 手順編】
前回の基礎編でお伝えした手順を一つ一つ再度会員のヤマシタが説明いたします。
1.プリント面清掃
表面についた糸くずや埃を粘着ローラーにて取り除きます。
2.プライマー(定着剤)塗布
 プリント面に満遍なくプライマー(定着剤)をスプレーします。
プリント面に満遍なくプライマー(定着剤)をスプレーします。
白のような明るい色の素材にプリントする場合は透明のプライマー、濃色の素材の場合は白色のプライマーを使用します。
均一に吹き付けられるようミストスプレーを使用してるので、スプレーする時はしっかりポンプ圧縮をかけて、吹き始めは玉になりやすいため新聞の端に試し吹きしましょう。
3.プライマー(定着剤)定着
 プライマーがスプレーされた表面をゴムローラーで慣らしていきます。
プライマーがスプレーされた表面をゴムローラーで慣らしていきます。
スプレーがされたところかどうかが目視で確認しにくいですから、ゴムローラーをかけたところを確認しながらしっかり慣らしていきましょう。
ここでムラがあると仕上がりに大きな差が出ます
4.プリント面乾燥
 プライマーを満遍なく行き渡らせたらプライマーを乾かします。
プライマーを満遍なく行き渡らせたらプライマーを乾かします。
乾燥はヒートプレスを使いますが、今回ガーメントプリンタと同時に導入されたモーター式ヒートプレスが便利です。
以前まであったハンドヒートプレスは体重をかけてレバーをヨッコイショと押し下げていましたが、今度のオートヒートプレスは正面両サイドにあるボタンを左右の手で同時に押すだけ!
汚れ防止のため上からクッキングシートを被せてプレスします。
プレスをするとプライマーの水分が蒸発し始めるため、2度に分けてプレスし水分を飛ばします。
プライマーをちょっとかけすぎてまだしっとりしている感じの方は、もう一度今度は短めにプレスしてみましょう。
5.素材固定
 プライマーが乾燥したらガーメントプリンタへセットします。
プライマーが乾燥したらガーメントプリンタへセットします。
プリンタテーブルの枠を取り外してプリント面を天井に向け、プリントデータ上部が手前に来るようにセットし枠をはめ直します。
先にお伝えした通り「印刷面はフラット」はマストです。厚みの差がある部分がプリント範囲に来ないよう、ネック部分は枠外になるようにセットしましょう。
 また、大人用のTシャツでしたらテーブル全面を覆うくらいのサイズなのですが、子供用Tシャツやトートバッグではテーブル全面を覆うサイズにはなりません。
また、大人用のTシャツでしたらテーブル全面を覆うくらいのサイズなのですが、子供用Tシャツやトートバッグではテーブル全面を覆うサイズにはなりません。
その場合はマスキングテープなどでしっかりと布の端を固定し、たわみが出たり動いたりしないようにしましょう。「テーブルにしっかりと固定できる」も大事なポイント!
6.ヘッド高さ調整
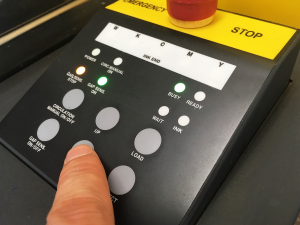 固定ができたらヘッドの高さを調整します。
固定ができたらヘッドの高さを調整します。
テーブルを一番上まで上げたところでLOADボタンを押して挿入します。
もし途中で止まったら高さのギャップセンサーが反応しているので、DOWNボタンを押してテーブルを1段階下げて再びLOADボタン。
これをテーブルがプリンタの奥に入りREADYランプが点灯するまで繰り返します。
この時にLOADボタンを何度も押して最初にヘッドが通り始めてから2ミリ以上下げた場合は、素材の高低差が多い可能性があります。厚みのある部分や浮いている部分が無いかを一度チェックしましょう。
7.ジョブ設定
 素材のプリンタへのセットが完了したらジョブ(プリントデータ)の設定に入ります。
素材のプリンタへのセットが完了したらジョブ(プリントデータ)の設定に入ります。
Illustratorのaiファイルでもプリントは可能ですが、データ処理をするソフトのプレビューが正常に表示されない事がありました。
いろいろと出力データを試してみましたがPhotoshopのpsdデータで出力するのがプレビューも正常に表示され安心でした。
(JPGやPNGなど画像データからの出力も可能です! by cre8スタッフ)
このガーメントプリンタは基本的な使い方をする場合、白や淡色の布地へのプリントはフルカラーだけの出力、濃色の布地にプリントする場合はフルカラーの出力の前に自動的に出力範囲を解析して白のインクを出力します。
設定はcre8のスタッフさんに聞いてくださいね。
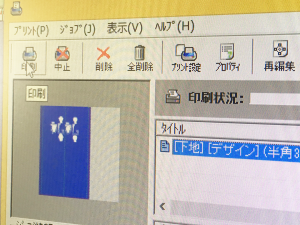 ちなみに今回はフルカラーの版と白インクの版を異なる形にする出力に挑戦しました。 その場合はフルカラーのデータと白のデータを別にして書き出しておく必要があります。
ちなみに今回はフルカラーの版と白インクの版を異なる形にする出力に挑戦しました。 その場合はフルカラーのデータと白のデータを別にして書き出しておく必要があります。
データの幅と高さは透明の範囲を作って同じにし、位置も出力の設定時に合わせておかないと出力時に白インクとフルカラーがズレる可能性が出ますので要注意!
※2021.11~白インクの利用は終了させていただきました。
CMYKでのフルカラー印刷は引き続きご利用いただけます。
8.ジョブ転送
 ジョブの設定が完了したらプリンタにジョブを転送します。 プリンタの準備が既に出来ていたら自動的にプリントがスタートします。
ジョブの設定が完了したらプリンタにジョブを転送します。 プリンタの準備が既に出来ていたら自動的にプリントがスタートします。
9.プリント乾燥
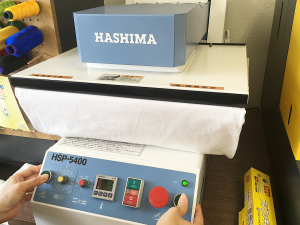 プリントが完了したら乾燥させます。 枠をテーブルから外し、プリント面が折れて重なったり、手などに触れないように気をつけてヒートプレスにセットします。
プリントが完了したら乾燥させます。 枠をテーブルから外し、プリント面が折れて重なったり、手などに触れないように気をつけてヒートプレスにセットします。
クッキングシートをそっとプリント面に擦らないように乗せて2回プレスします。
プレスが終われば完成ですがすぐに洗濯はしないようにしましょう。
1日くらい自然乾燥させてから洗濯しないと定着しきれていなくてプリントが荒れる可能性があります。
以上がプリント手順になります。
*まとめ*
転写シートと違い版を作るための工程数が少ない上に、白版作成がデータからの自動検出で簡単なのは大きなメリットです。

スマートフォンで撮影した写真は解像度が高くなってきましたので、胸や背中に大きく入れるくらいのプリントも可能です。
そのままプリントするのではなくアプリやPhotoshopを使って少し強めにシャープネスをかけておくと、このプリンタの弱点であるディテール再現が弱いのをうまくフォローしてくれるかもしれません。
キャンペーン真っ最中ですのでまずは気軽に一枚からプリントして今年の夏はオリジナルTシャツから始めてみましょう。
ヤマシタ先生、ご協力ありがとうございました!
ご紹介したMMP‐8130を手軽にご利用いただけるTシャツフェス、好評開催中です!※お陰様で大好評のうちに終了いたしました!
ご参加いただいた皆さん、ありがとうございました。
 詳細はコチラでご確認くださいね♪
詳細はコチラでご確認くださいね♪
皆さんのご参加お待ちしております~!!
*Tシャツフェスは白色Tシャツ×カラープリントをお楽しみいただけます。
今回ご紹介している白インクでのプリントは、イベント終了後のご案内になります。