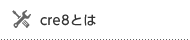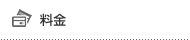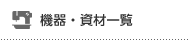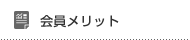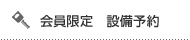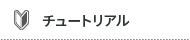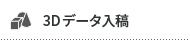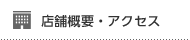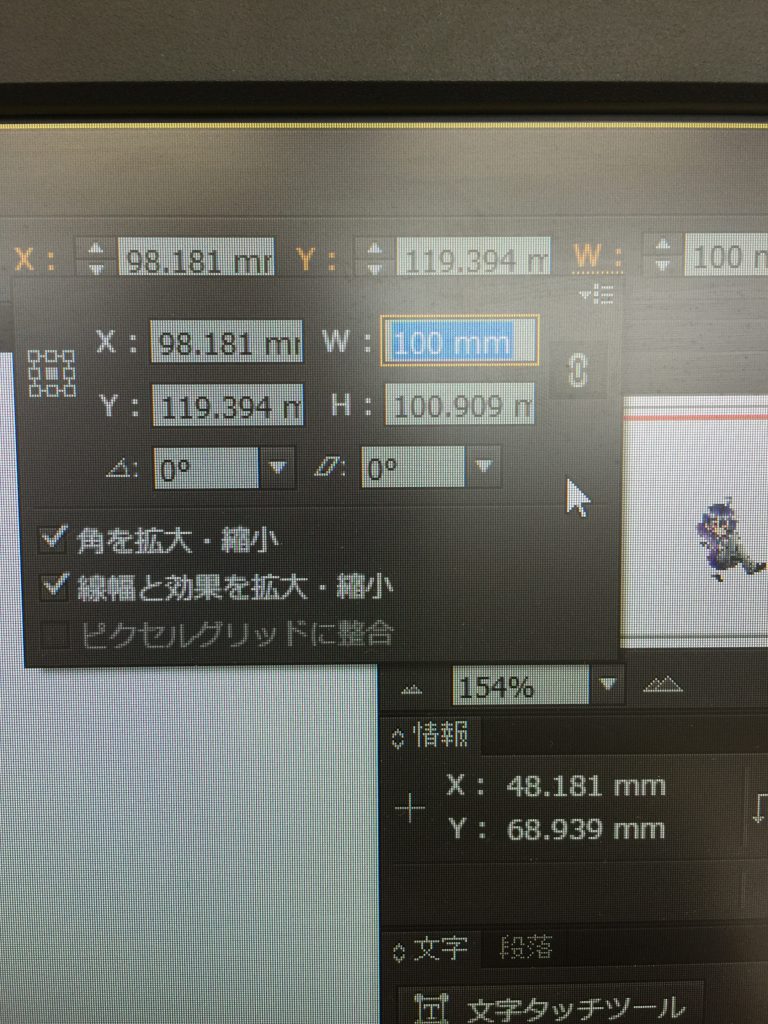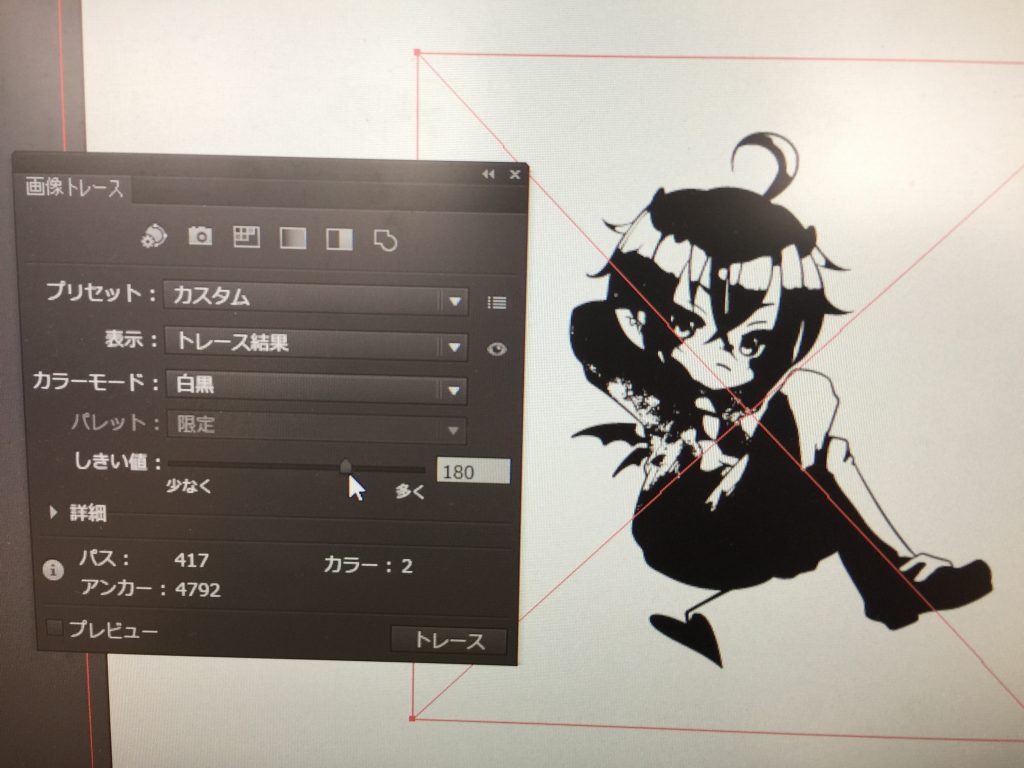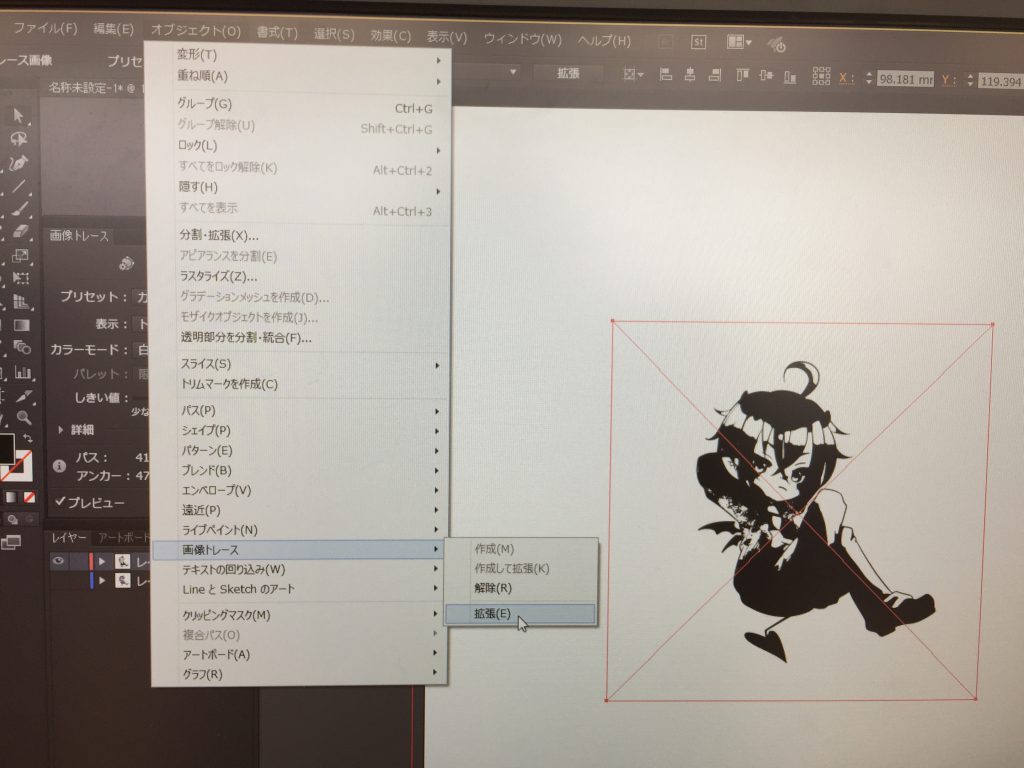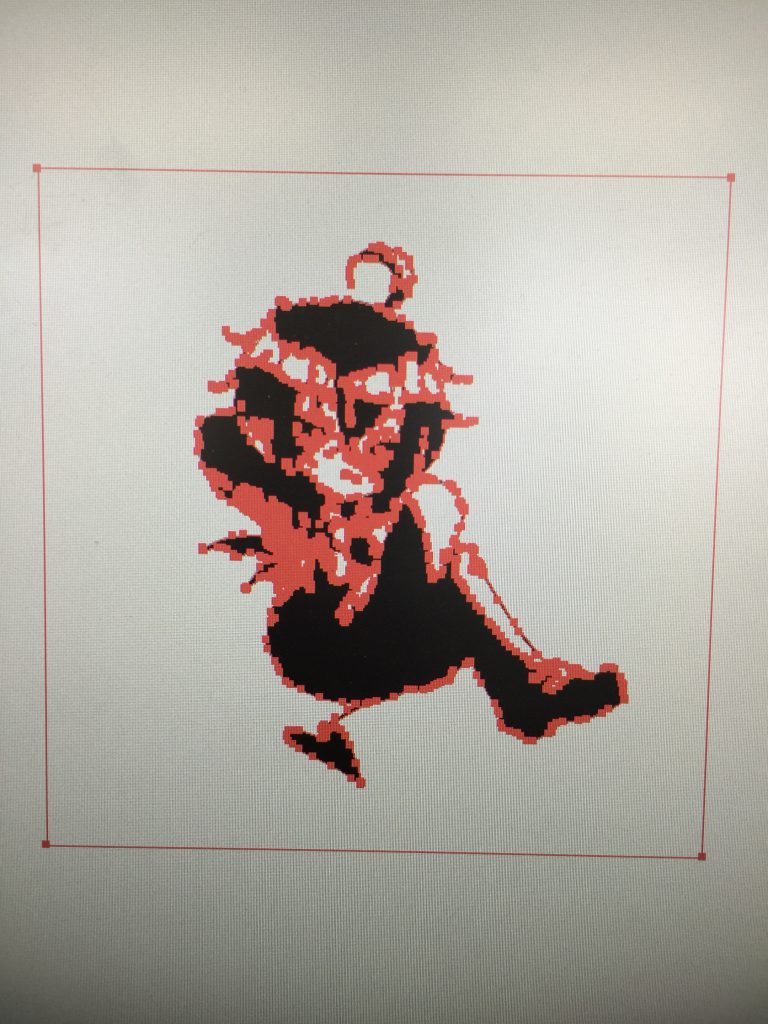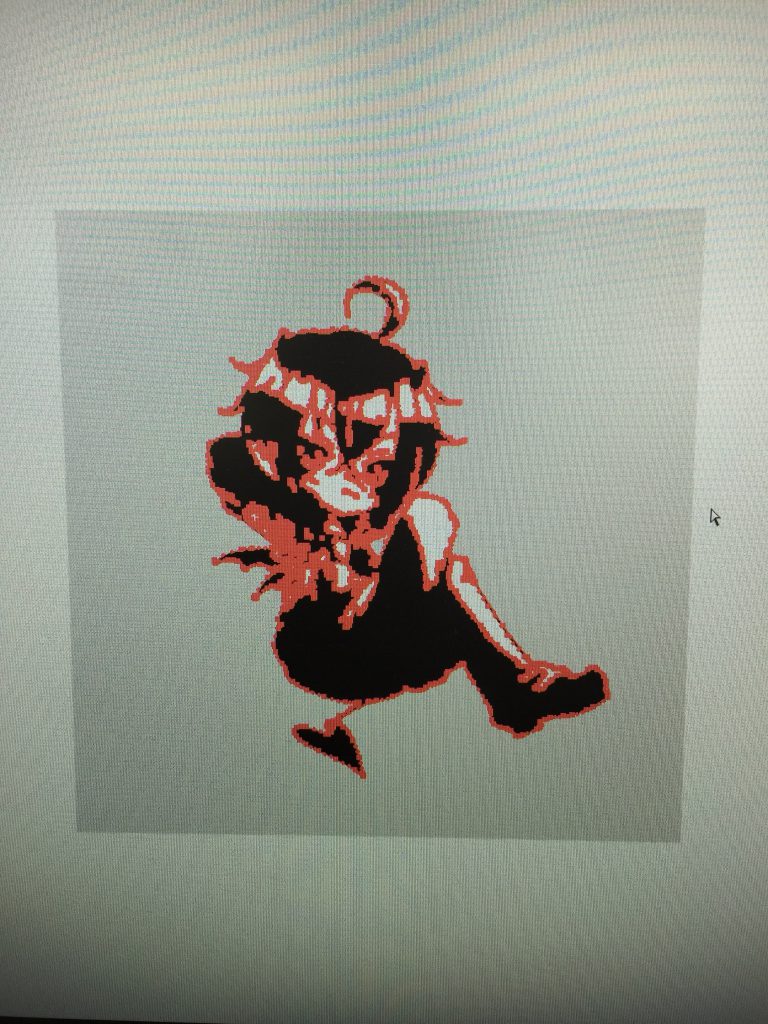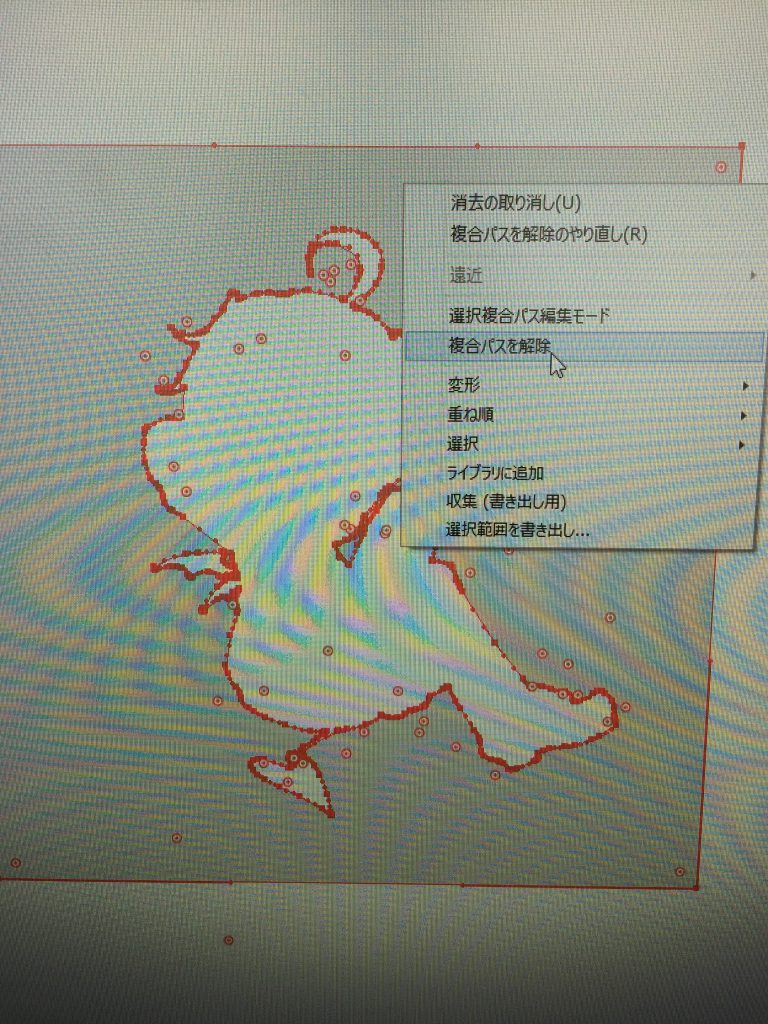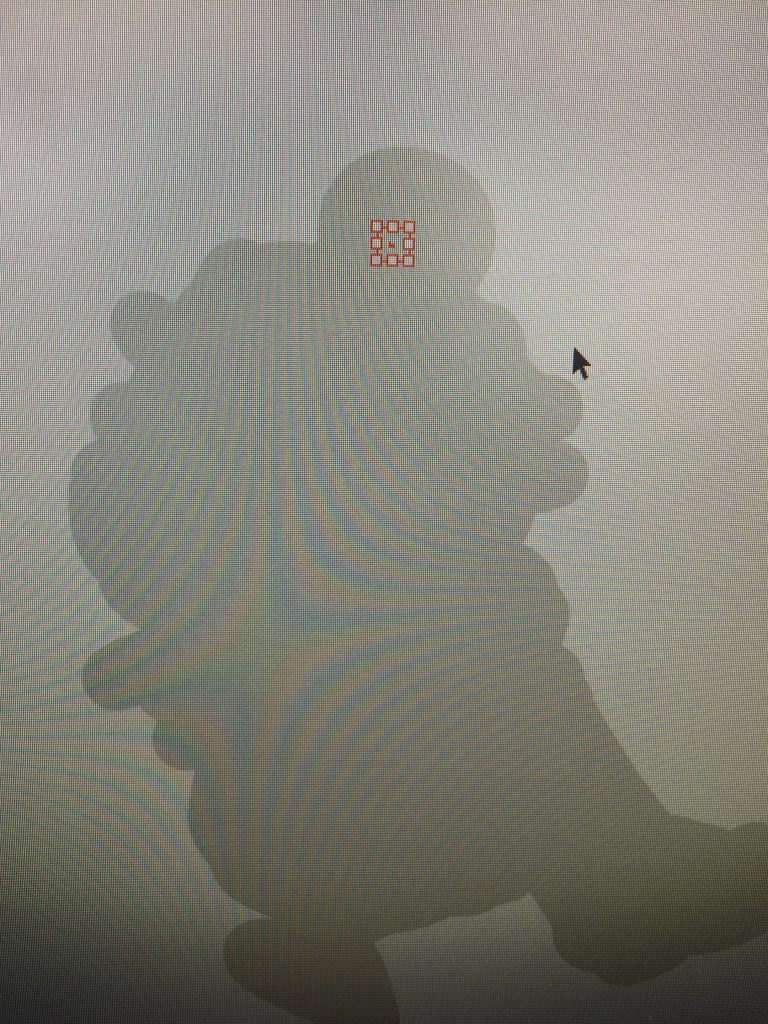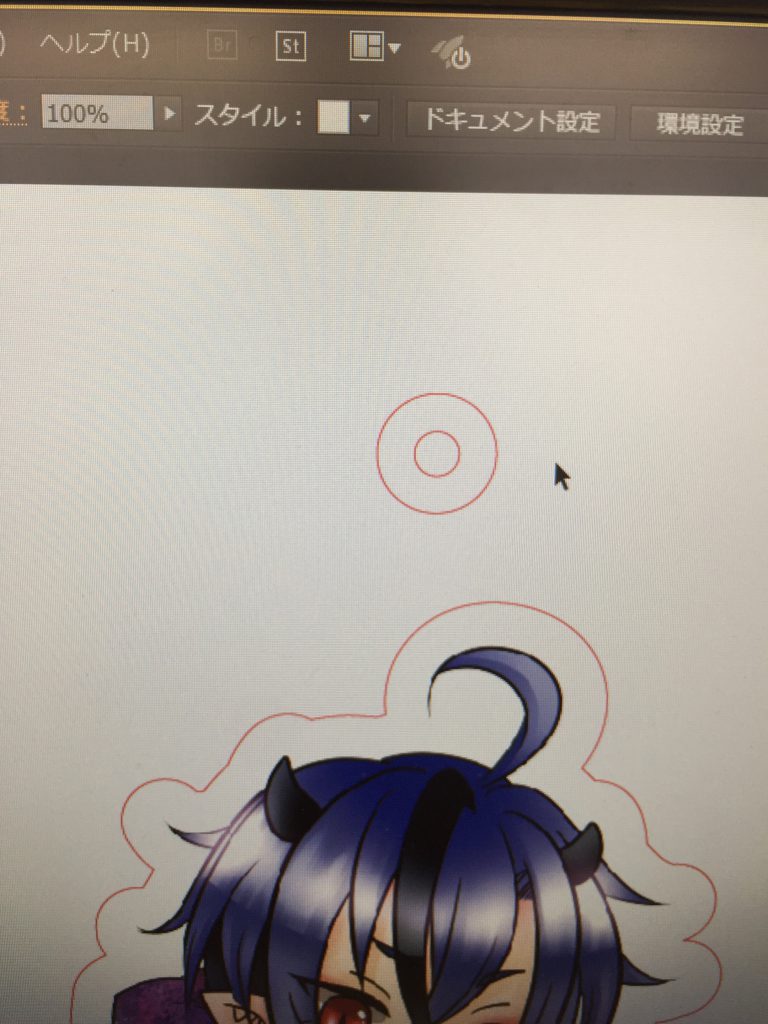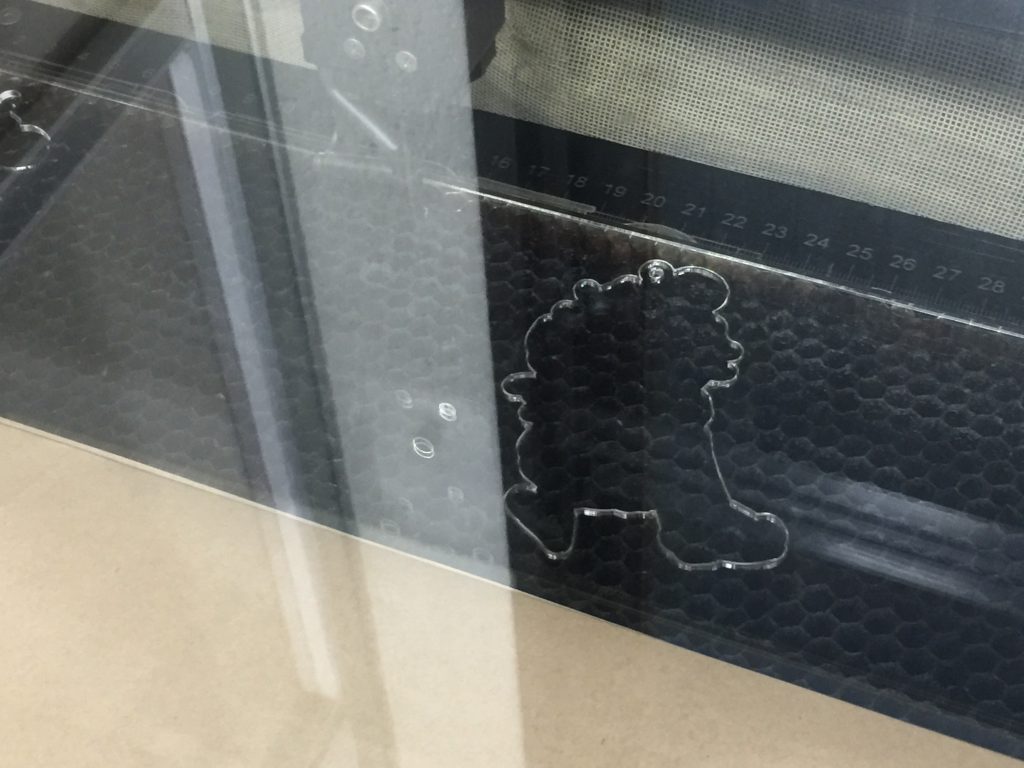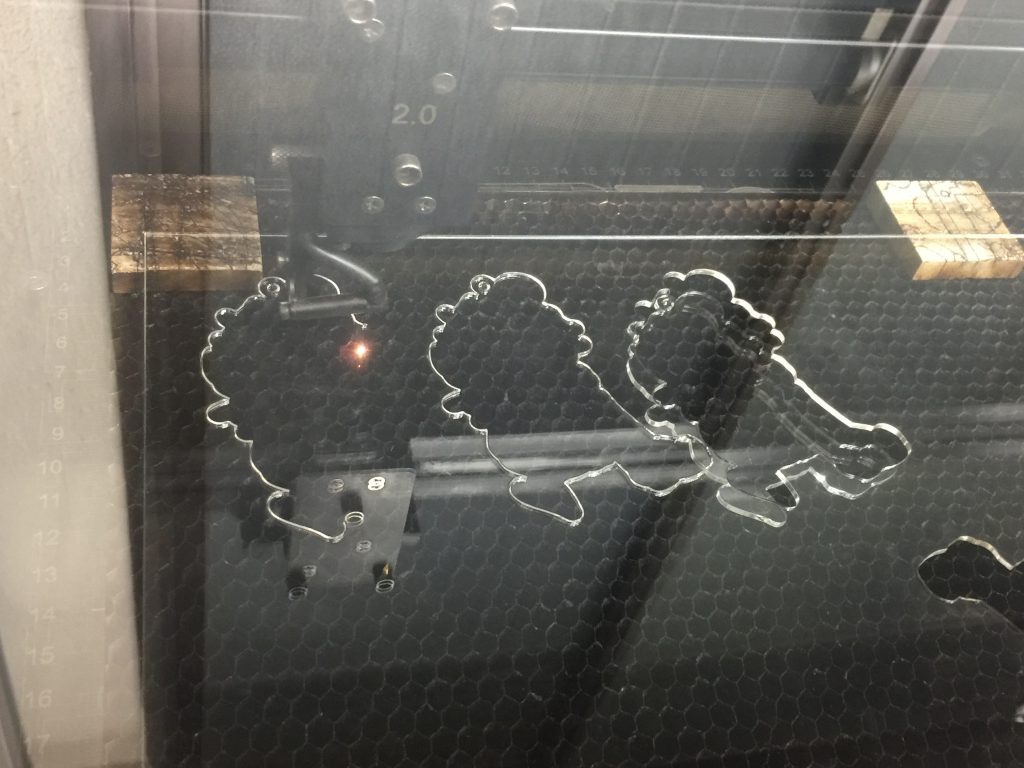© cre8 BASE KANAYAMA|クリエイトベースカナヤマ 名古屋 金山 メイカースペース モノづくり All rights reserved.

クリスタで描いたイラストからアクキーを作ってみた!
こんにちは。新スタッフの桃タローです!
今日も新人目線からのCRE8ブログ、更新していきますよ~!
今回はレーザー加工機とUVプリンターを使って
アクリルキーホルダー作りをしましたので、詳しくまとめちゃいます♪
初めてアクリルキーホルダーを作る方の参考になれば幸いです。
それでは早速♪
まずは、データを用意します。今回は自作のイラストを使っていきます。
画像はあらかじめCLIP STUDIO PAINTで描いた、透過PNGを用意しました。
じゃーん!読み込みました!!
こちらのデータを反転し、希望サイズまで縮小します。
今回は10センチ四方くらいかな、ってことでぽちぽち。
サイズを指定しましたら、カラーインク部分のデータ「は」完成です!
ですが、このまま印刷!するのは待ってください。。
私の希望は、透明のアクリルに印刷、よく見るアクリルキーホルダーのような。
そう、カラーの後ろには白インクの印刷が必要なのです。
ということで、次は白インク用のデータを作っていきますよ!
画像をコピーして同じ場所に貼り付けておき、そのレイヤーから
画像トレース機能を使ってパスデータを作ります!
①画像トレースのウィンドウからデータを調整します。
画像によっては、線が途切れてしまったりしてしまうので、しきい値を調節して、
外側になるラインが切れないようなデータを作って下さいね。
②データが出来たら、オブジェクト→画像トレース→拡張でパスを作ります。
すると、こうなります!
③パスができたら背景の四角部分だけを残して、画像の黒い部分を消します。
わかりやすいように、背景四角部分はグレーにしました。この部分が必要なので
選択されている部分を削除!しちゃいます。
④削除後、右クリック→複合パスを解除して、次に白い部分だけを残して
グレーの四角部分を削除していきますよ。
よくわからない??言われるがまま、一度やってみましょう♪
複合パスを解除すると、白い部分とグレーの四角部分が分かれます。
四角部分だけ削除すると、先ほどの白い部分だけがレイヤーに残っていると思います!
わかりやすく、またグレーで表示してます↓
⑤いらない部分がまだある場合は削除してきれいにし、
カラーをBLACKに設定してあげたら白インク用のデータ完成です!
一度やってみると、簡単な作業かと思います♪
さぁ、印刷するデータが出来ました!!
ですが、まだ作業が残ってますよ。わかりますか?
アクリルをレーザーでカットするための、カット線データが必要です!
ではこれも作っていきますよ~あともう少し!!
先ほど作った白インク用のデータをコピペして、線データを作っていきます。
貼り付けたレイヤーを選択、オブジェクト→パス→パスのオフセットで切り出したいサイズまで
拡張していきます。こちらは3mmで設定しました。
わかりやすいよう、赤い線部分が拡張させた部分です。
これに、アクリルキーホルダーに必要な、通し穴を作ります。
円ツールで穴(3mmくらいがちょうどいいかと)を作り、こちらもまたオフセットで拡張します。
拡張後、カット線に沿うように、つけたい部分へと移動させます。
通し穴がカット線に触れない位置がいいかと思います。
位置が決まったら、外側の線だけを選択し、パスを結合します。
パスファインダーから合体を選択してください。
こちらですね。わたし、初心者ですのでこの機能実は初めて使いました。。
すると穴部分を残して結合されましたので、穴の部分は型抜きで、こちらも結合しておきます。
これでカット線データの作成が終わりました!!しっかり保存しておいてくださいね。
カット線データの作成が終わったら、次はUVプリンター用に枠線を作っておきましょう。
こちらは印刷するときのズレ防止用です。写真を撮り忘れてしまいましたが。。
線の設定から線の位置を外側にして、線を太くしておきます!
その後、UVプリンター用のデータをすべてPNG形式で保存して作業完了です!!
さて、それではいよいよ、レーザー加工機とUVプリンターを使って加工していきます。
まずはレーザー加工機でアクリルをカットしますよ~♪
はい。よく使われているお客様なら、「やっちゃった」やつです。
サイズ調整も印刷設定もばっちり、だったのですが。
見事に、焦げ付きが~~~!!
これでは見栄えも最悪です!商品にもなりません!!
直置きしますと、焦げ付きの原因になりますので、アクリルの下隅に添え木をしてください。
下でパチパチと光っているのがわかりますか?こいつが焦げ付きの原因のようです!
失敗を経て、カットが終わりました!
次はUVプリンターを使って印刷していきますよ!
(写真が少なくてすみません…)
まずは最後に作った枠線データを、紙に印刷します。
紙はマスキングテープで固定してくださいね。
一番解像度の低いもの、パスも4でOKですよ。
印刷後、カットしたアクリルを枠線に合わせて置き、いよいよ印刷をしていきます。
カラーデータと白インクデータの設定をそれぞれしていきます。
カラーはそのままでも十分なので、今回デフォルトのままにしました。
白インクデータは、BLACKを変換しなくてはいけないので、設定を変えましょう。
「K→W」にします。こちらは黒を白インクで印刷する設定になってますよ。
設定を変えたら、この二つを順に印刷していきます。
カラーインクの上に、白インクが印刷されていきます♪
そして、完成~!!!
無事にキーホルダーが完成しました!!
お疲れさまでした~~!!
オリジナルの作品づくりに、少しでもお役に立てればと思います。
1つから作れますので、皆さんもぜひ作りに来てくださいね。